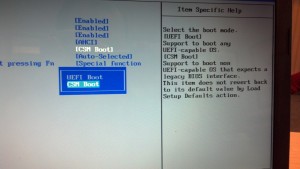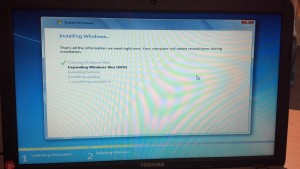This guide may work for several other brands, but particularly it does work for Toshiba brands which we’ve seen the most come into the shop with the need to install Windows 7 downgrades on.
Everyone has their opinion of Windows 8 so instead of talk alllllllll the shit we’ll instead show you how to install Windows 7 over it if you run into a problem doing so.
McDonalds approached us with a laptop for one of their stores in Eastern CT. After Tech Support setup a conference call with us it was determined Windows 8 w/ IE10 would not work with their LMS website at this time. Part of the website worked with Mozilla Firefox v18. Then the LMS Portal ran into several other issues with opening attachments for certain pages. The problem being Windows 8 won’t let you uninstall IE10 – we even set the website in compatibility mode for IE9 through the IE10 XML setup file and it still failed to work. Installing Windows 7 is just another option for this to work correctly.
They handed us the laptop and we got to work.
Except this happened……………
The Windows 7 install locks up every time.
Apparently Windows 8 and manufacturers only use UEFI boot methods now, so this have to be disabled in order for anything else to be installed.
For Toshiba Models (Other Mfg. Models will be similar):
F12 (Boot Selector Screen) -> [Enter Setup] Go Into Bios -> Advanced -> System Configuration and Change the Boot Mode -> From UEFI Boot to CSM Boot.
IMPORTANT: Next you’ll need to make sure the disk you use is a Genuine Disk with a Digital Signature/Stamp (Some Mfg. This may or may not be necessary)
Save & Exit the Bios and Hit F12 open the tray, insert your DVD and boot to your DVD.
This fixes the hang up problem and now Windows 7 will install.
Drivers…………that’s a whole different article in order to show you how to get those to work with this particular unit.
However a an hour or two later, Mcdonalds LMS was up and running without any hiccups. THANKS MCDONALDS!